はいどうも、たにです。
今回は2台のパソコンを使ったゲーム配信&録画のキャプチャーボードを使った設定方法の紹介です♪
キャプチャーボードを使わない設定方法はこちら↓
ではでは早速。
今回の解説はメインPC側のOBS映像を配信用PC側の配信ソフトに送る解説になります。
OBS studioのインストールやOBS studioにゲーム画面を表示させることは出来ているものとして進めていきます。
2PCでOBSを使ってゲーム配信&録画☆キャプチャーボードで簡単設定♪配信用PCは低スペックでも十分!
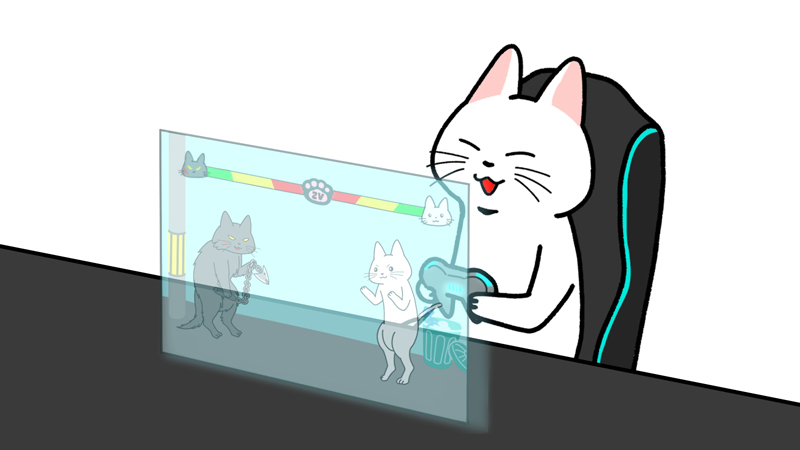
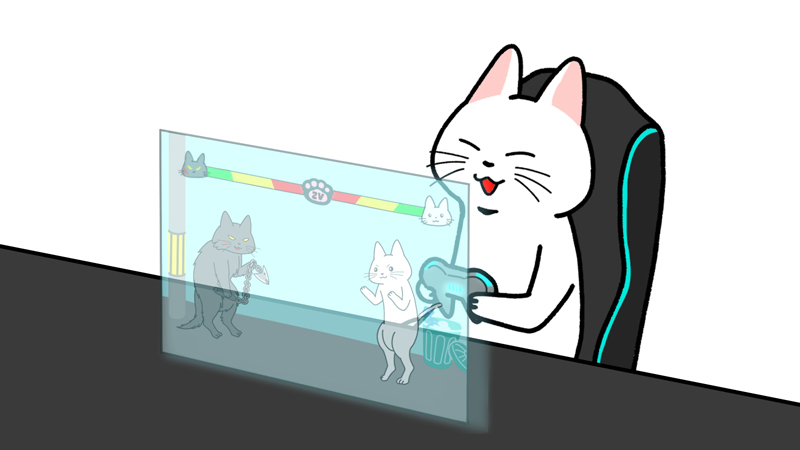
2PCでOBSを使ってゲーム配信&録画☆PCスペックと使用デバイスの紹介
今現在、2PCで配信をしている自分の環境を説明していきます。
2台のPCのスペック☆
まずはメインPCのスペック(ゲームを起動して遊ぶ側)。
- CPU・core i7 12700F
- メモリ・32GB
- SSD・1TB
- GPU・RTX3070Ti
続きまして配信用PCのスペック
- CPU・core i7 3770
- メモリ・16GB
- HDD・1TB
- GPU・GTX660
映像を送るキャプチャーボードの紹介☆


メインPCの映像を配信用PCに送るキャプチャーボードにはElgatoのCam Link 4Kを使用しています。
映像を送るだけなので遅延なども関係ないのでパススルー機能もいらないと判断しこちらをチョイス。
Amazonで7980円で購入。
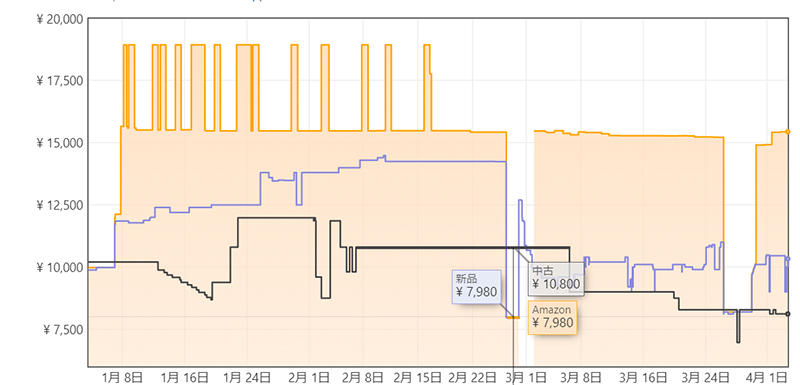
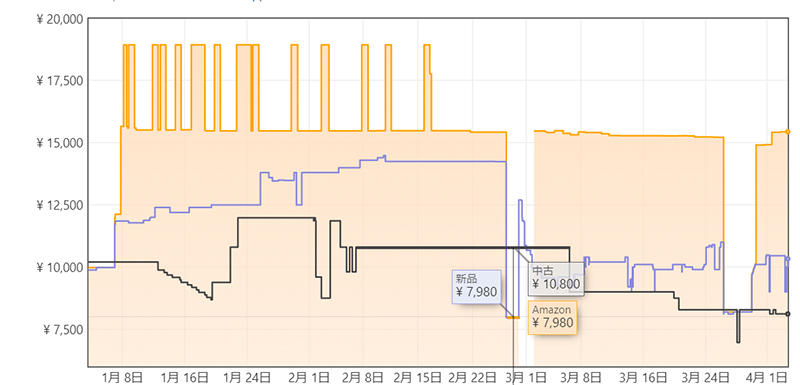
画像でもわかる通り基本的には10000円を超えて販売されています。
販売価格の変動がかなり大きく、10000円より下がっている時もあるため安い時を狙って買うのがおススメです♪


内容品もいたってシンプル。
本体とUSB延長ケーブルです。


本体のサイズは手と比べてみてもわかる通りとてもコンパクトです。
映像を送りたい側(ゲームをプレイするPC)とHDMIケーブルで繋ぎ、配信用PC側のUSBに繋いで接続は完了です。


本体を直接USB接続するとガタつくというレビューがあったので付属の延長ケーブルで繋いでいます。
これだと特にガタつきはありません。
2PCでOBSを使ってゲーム配信&録画☆メインPCの設定
本体の接続が済んだらメインPC側(ゲームをプレイする)の設定を行います。
2PC配信、メインPCのディスプレイ設定
画面を右クリックしディスプレイ設定を開きます。
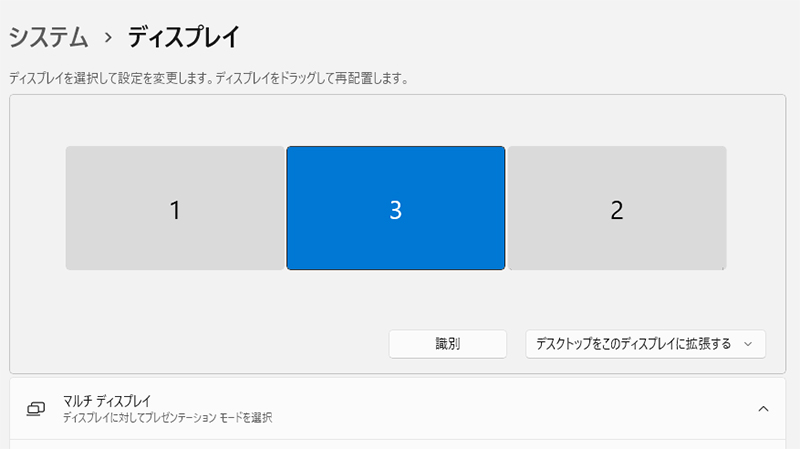
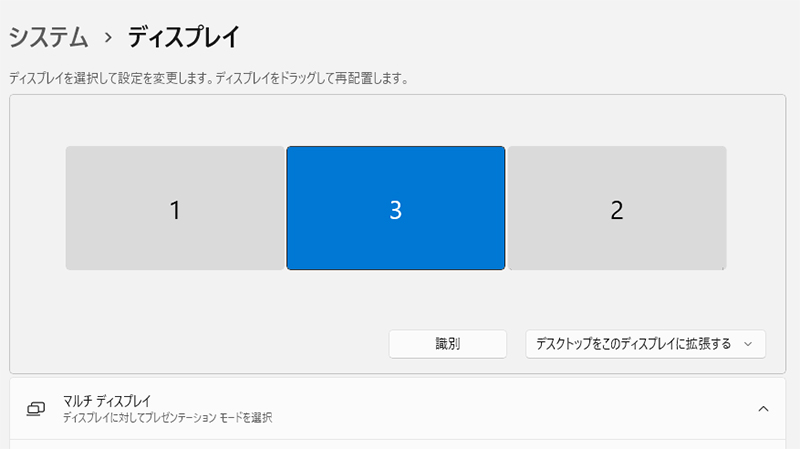
キャプチャーボードを接続すると1枚のモニターとして認識します。
もともと2枚のモニターと接続をしているので合わせて3枚のモニターが検出されています。
画像の中のモニターと検出されているキャプチャーボードの数字を選び、デスクトップをこのディスプレイに拡張するを選びます。
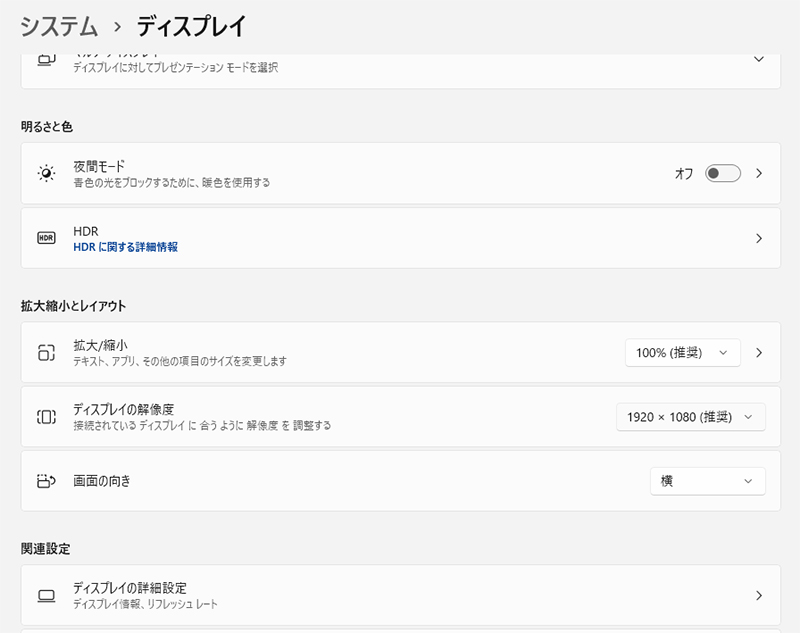
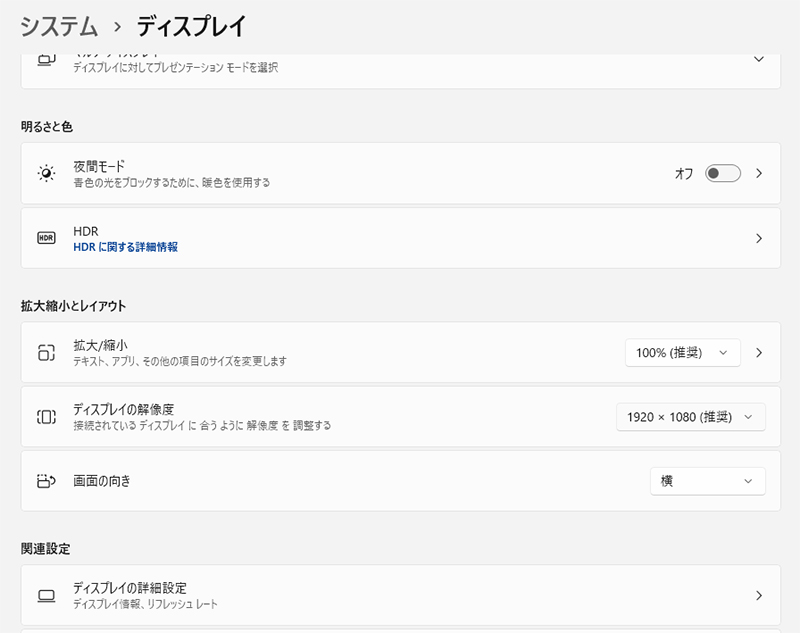
そのまま下へスクロールしディスプレイの解像度を1920×1080に変更します。
今回のキャプチャーボードは4Kにも対応している為、最初の解像度は3840×2160となっています。
こちらで出力したい場合は大丈夫なのですがこれだとフレームレートが30までに制限されてしまいます。
フレームレートを60まで出したい場合は1920×1080以下まで下げてください。
変更したらそのまま下の関連設定のディスプレイの詳細設定をクリックします。
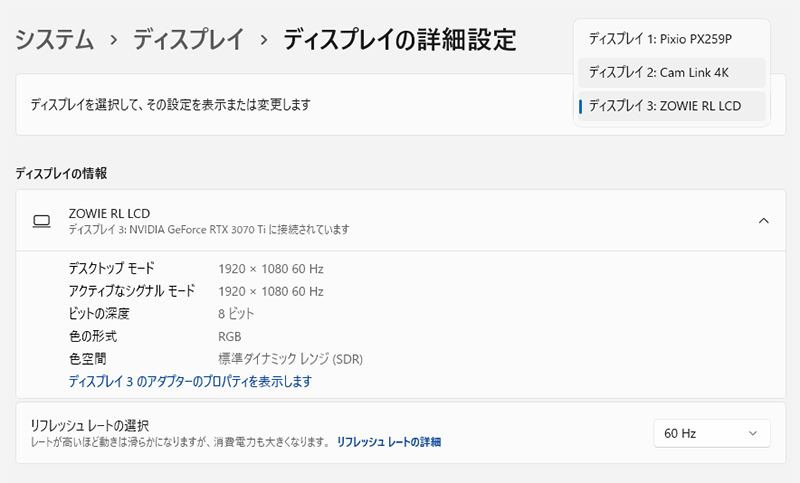
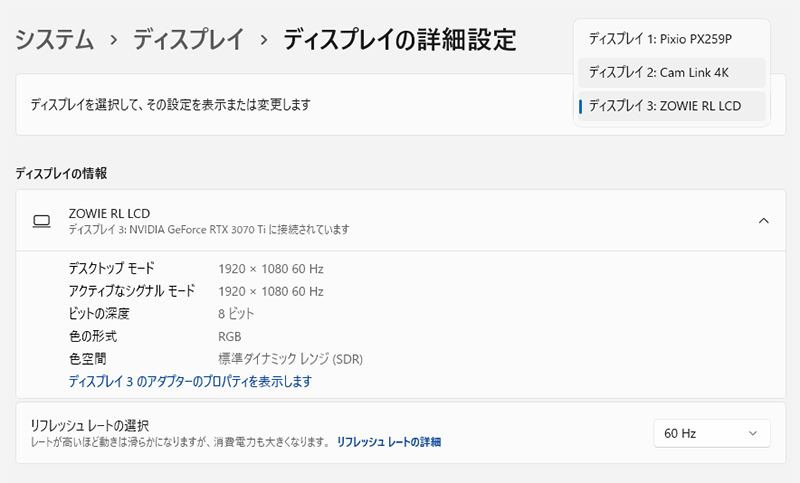
上にある『ディスプレイを選択して、その設定を表示または変更します』の項目を使用しているキャプチャーボードのディスプレイに変更します。
下にあるリフレッシュレートの選択で60Hzを選択。
システムの設定はこれでOK。
2PC配信、メインPCのOBS studioの設定
OBS studioを開きます。
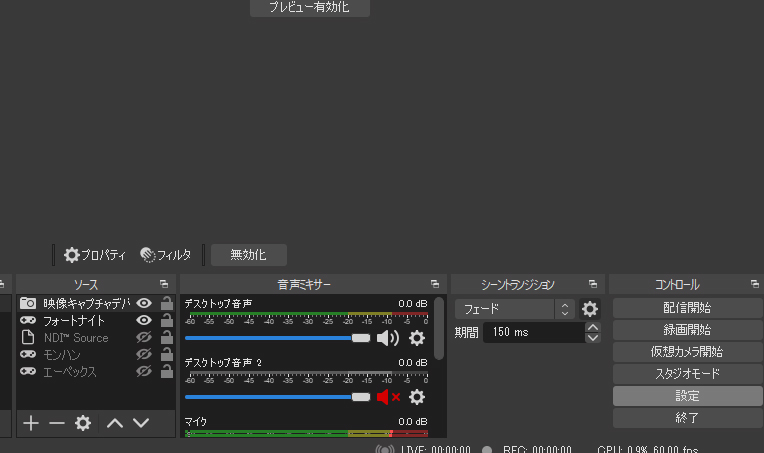
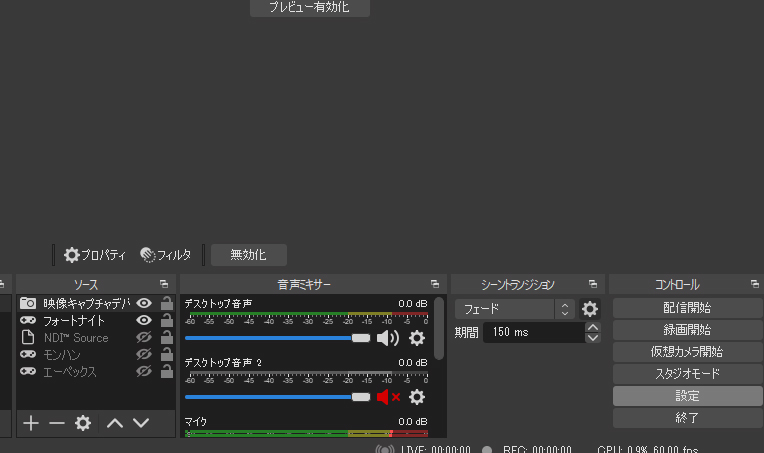
右下の設定をクリック。
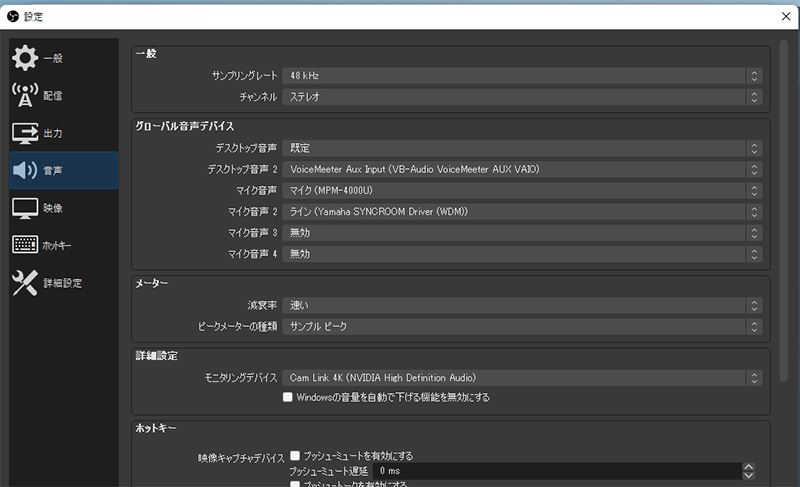
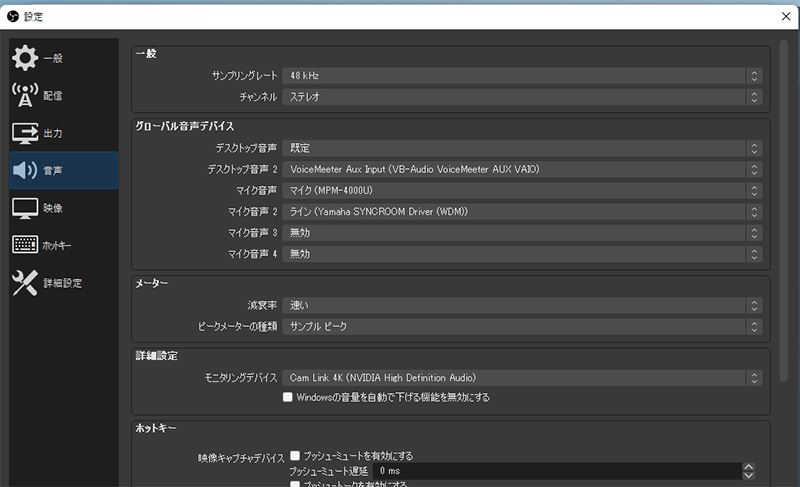
左の音声を選択し詳細設定のモニタリングデバイスの項目を使用しているキャプチャーボードに変更します。
適用、OKで閉じます。
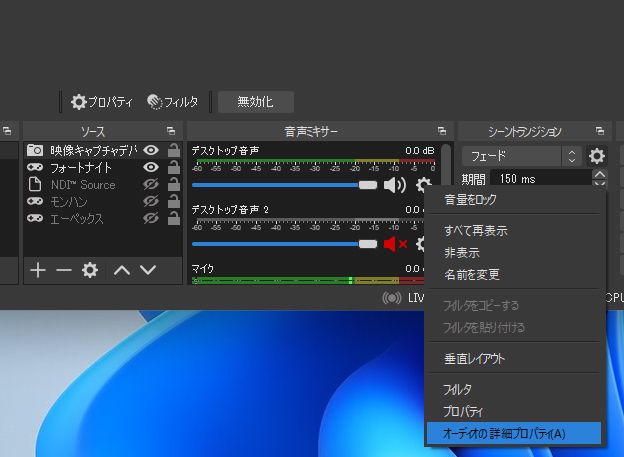
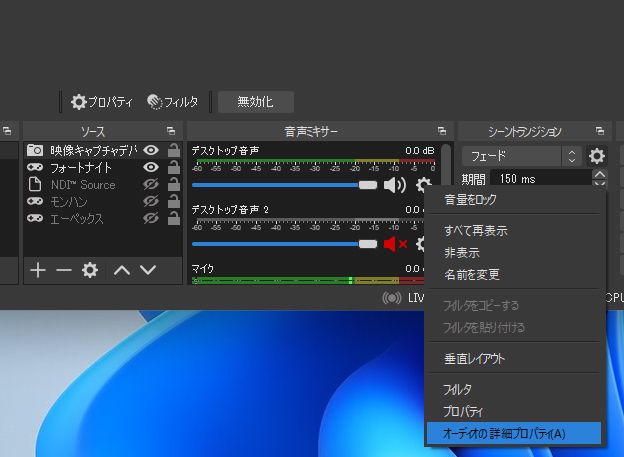
次に音声ミキサーの歯車(デスクトップ音声でもマイクでもどれでも構いません)をクリックし、オーディオの詳細プロパティ(A)を選びます。
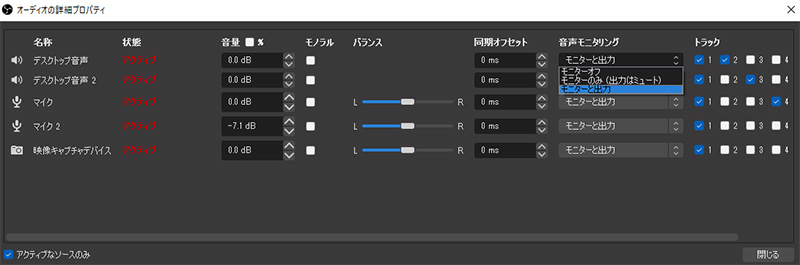
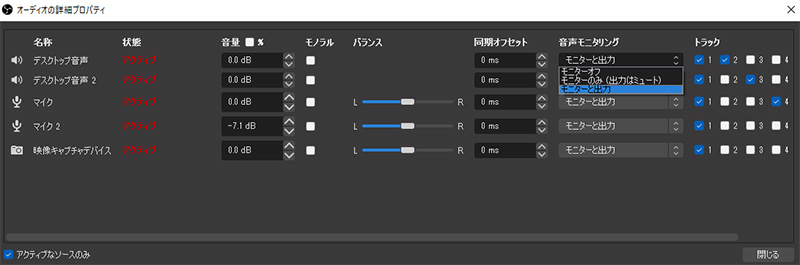
開いたら配信用PCに送りたい音の音声モニタリングの項目をモニターと出力に変更します。
自分の場合は全てモニターと出力にしています。
変更したら閉じます。
最後にOBS studioに映し出している映像に切り替えます。
今現在の状況だとモニターとして認識されているキャプチャーボードのデスクトップ画面が表示されています。
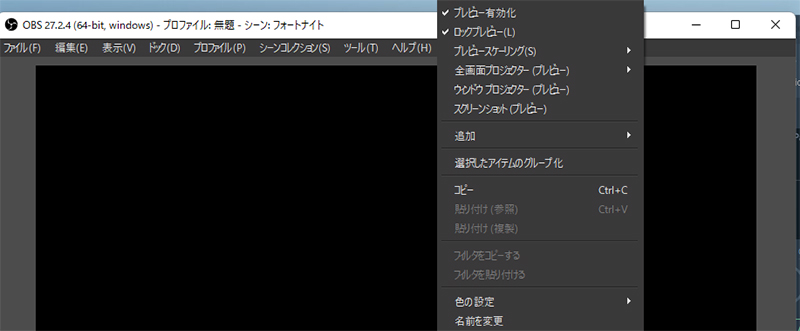
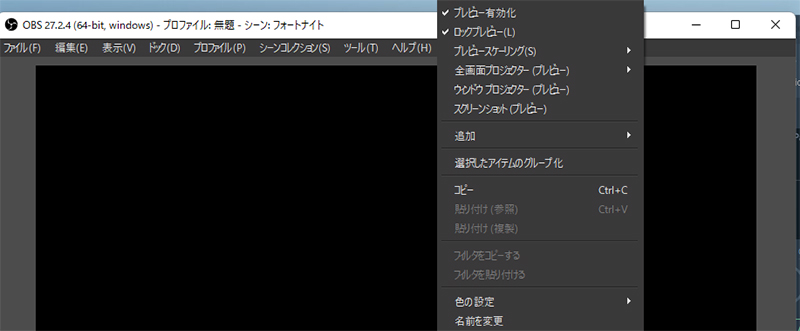
OBS studioのプレビュー画面を右クリックし、項目から全画面プロジェクター(プレビュー)を選びます。
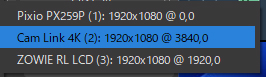
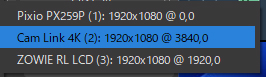
認識している3つのモニターが出てくるので使用しているキャプチャーボードを選びます。
これで配信用PCに送る映像がOBS studioに表示しているものに切り替わります。
メインPCの設定はこれでOK。


OBS studioを起動すると最初はデスクトップ画面が配信用PCに送られています。
その都度、プロジェクタープレビューでキャプチャーボードを選びましょう。
2PCでOBSを使ってゲーム配信&録画☆配信用PCの設定
メインPCから送られてきた映像を配信ソフトに映し出す設定をしていきます。
今回は自分の配信で使っているstreamlabs obsで解説していきます。
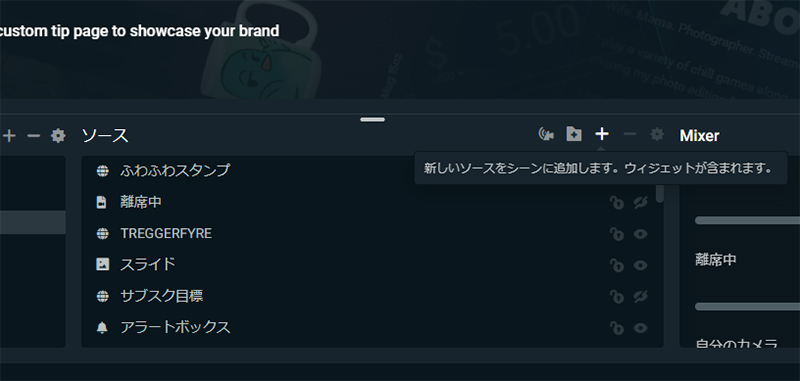
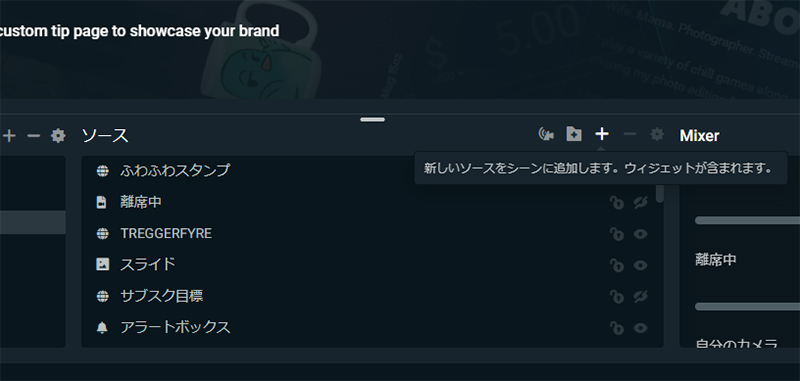
ソフトを起動しシーンを追加、ソースの+をクリックします。
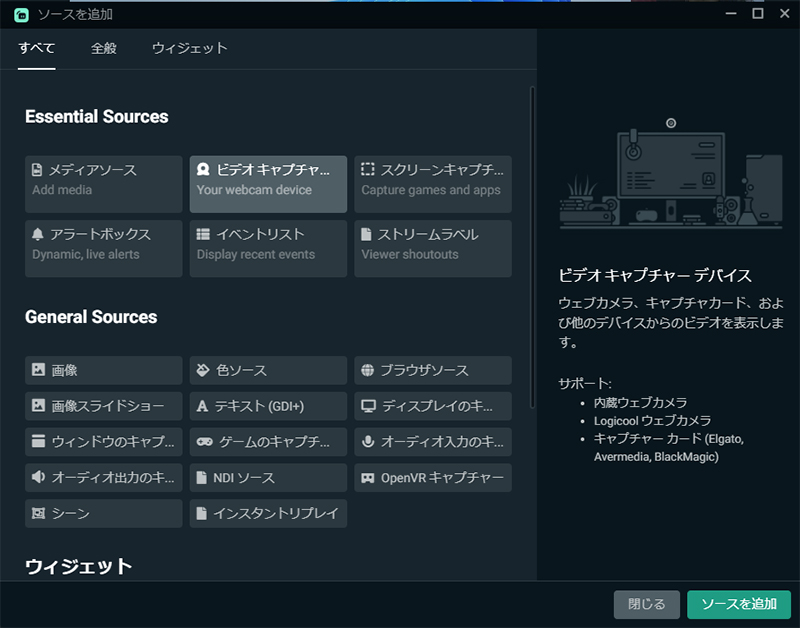
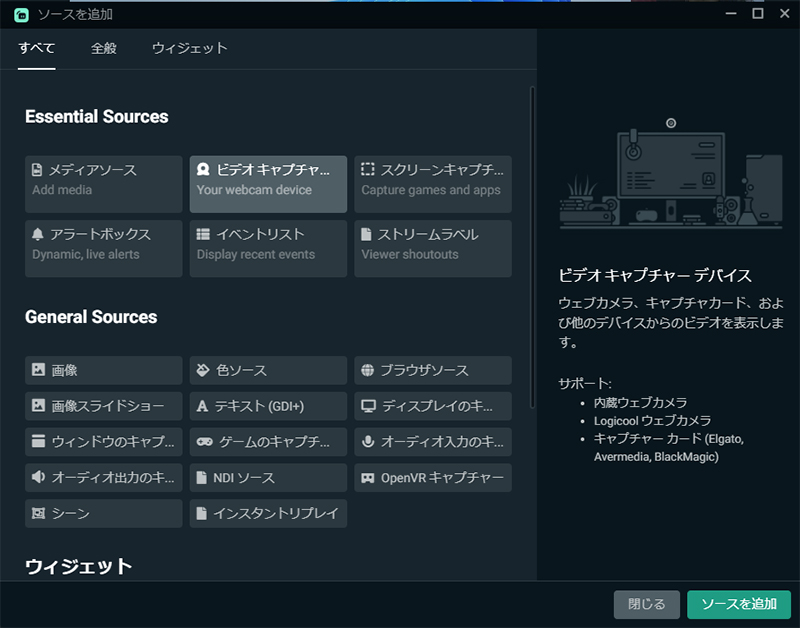
出てきた項目からビデオキャプチャーデバイスを選びます。(OBS studioだと映像キャプチャデバイス)
ソースの名前を任意で入力するとビデオキャプチャーデバイスの設定画面が開きます。
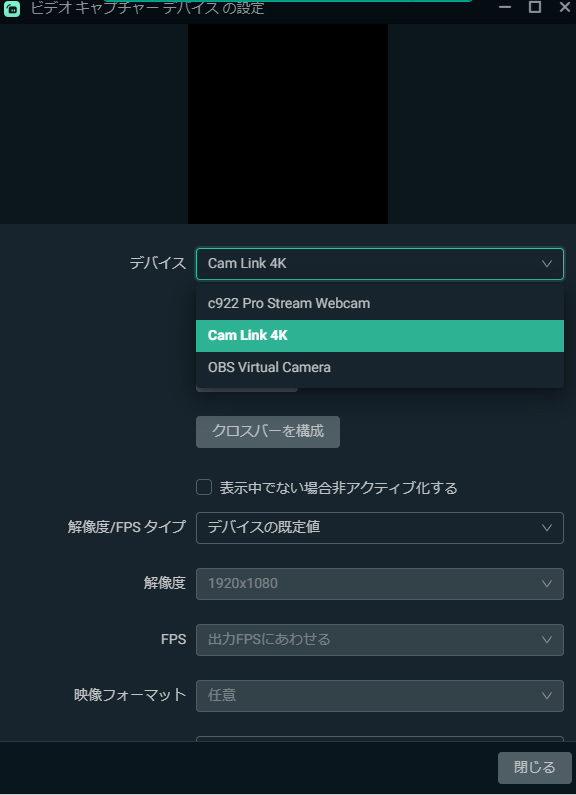
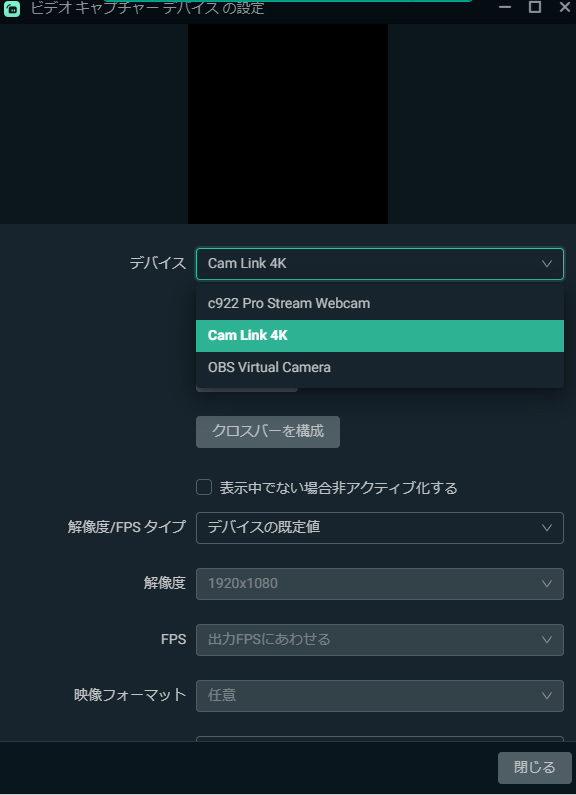
デバイスの項目に使用しているキャプチャーボードが出てくるので選びます。
これでメインPCのOBS studioに映し出されている映像が配信用PCのソフトに表示されます。
解像度やFPSなどをお好みで選択し閉じます。
あとは配信ソフトの設定をして配信するなり録画するなりでOKです♪
2PCでOBSを使ってゲーム配信&録画☆キャプチャーボードで簡単設定♪配信用PCは低スペックでも十分!まとめ
今回は2台のPCを使ってゲーム配信をする際のキャプチャーボードを使った設定方法を解説しました。
OBS studio自体が不安定なソフトでもありPCとの相性もあるため、映像や音が送られてなかったり重くなったりとかもありますが…
ソフトの再起動やPC自体の再起動などをすると戻ったりするのでその都度都度で対策してみてください!
今回はこんな感じ!
んじゃね、バイバイ!
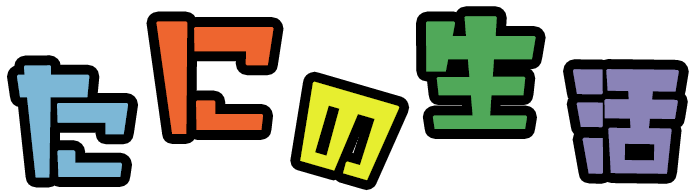
























コメント