はいどうも、たにです。
今回はlogicool c922nを紹介していこうと思います。
実際に3ヶ月ほど使用してみたのでぜひご参考にしてみてください!
logicool c922nで手元動画☆設定方法やc920nとの違いも紹介♪

logicool c922nを購入した理由☆
ゲーム配信にて手元動画を導入するべく購入いたしました。
というのも、観に来てくれた方に声だけでなく手でも挨拶が出来るようにと。
さらに何か見せたい物などもすぐに紹介出来るので。

何故c922n?c920nとの違い☆
今回、c920nではなくc922nを選んだ一番の理由は撮影できるfpsの差です。
c920nの場合、最大fpsが30に対しc922nは解像度が720pまでだと60fpsで撮影できます。(解像度がそれ以上だと30fpsになります)
ヌルヌルした映像にしたかったので♪
それに伴いc922nの方が値段が高くなっています。
2021.11.28ではamazon black friday sale中ですがc920nはセール対象商品で5990円になっています。
一方c922nは対象商品になっておらず、7800円となっています。
さらに違いとしてはc922nの方には小さい三脚が付いています。

大きな違いはこのくらいでサイズなどはほぼ変わりません。
logicool c922nを開封☆PCとの接続♪
箱を開けると上の画像の三脚と用紙と製品が入っています。

製品はそこまで大きくなく、つまんで持てるくらいの重さです。

接続方法はUSBでケーブルの長さは本体から150cmです。
自分の環境ではこの長さだと足りなかったので延長コードを追加してPCと繋いでいます。
製品の固定方法ですが付属していた三脚は使わず別にこちらを購入。
こちらのホルダースタンドは真ん中の部分が自由に形を変えられるタイプなのでカメラの向きを調整しやすいです。

固定方法はしめこむタイプ。
挟める場所がないと使えないのでご注意を!

カメラと合わせるとこのような感じになります♪
ここからのアングルで撮影し、配信のレイアウトにのせるとこのようになります。
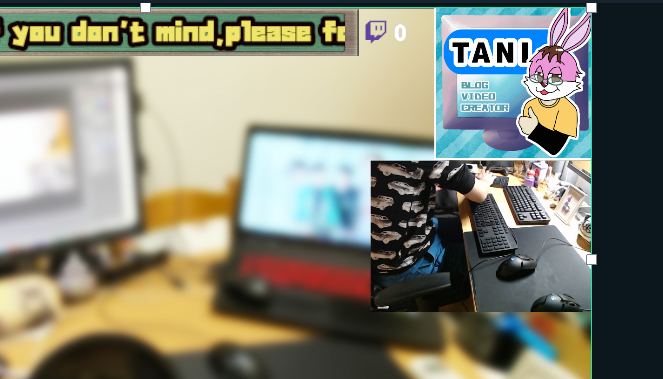
logicool c922n☆PCとのセットアップ♪
PCとの設定方法を解説します。
こちらの製品はUSBをPCと繋げると自動で認識してくれました。
自分はstreamlabs obsで配信しているのでそちらの設定方法で解説します。
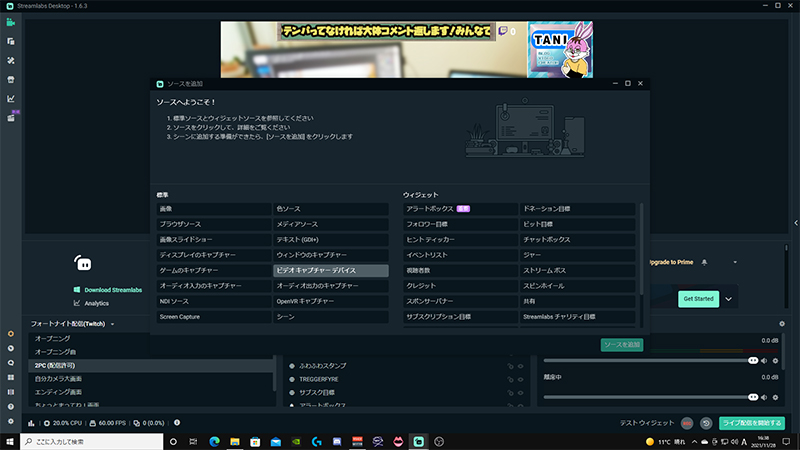
まずはソースの右上の+を押してソースの追加をします。
その中のビデオキャプチャーデバイスを選択。
自分の分かりやすい名前にしておきます。
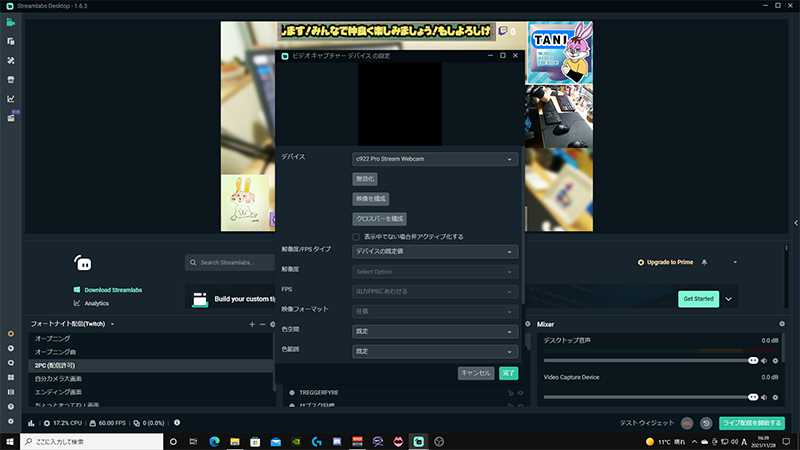
次にこの画面が出てくるので一番上のデバイスを使用したいものに選択します。
c922nをUSB接続していれば選択項目に画像のように出てきます。
そうするとカメラに映されているシーンが出てくるはずです。
これで接続は完了です。
あとは好きなサイズにしたり細かな設定をすればOK!
streamlabs obsのビデオキャプチャーデバイスの設定で解像度720pにしてFPSも60にしているのにヌルヌルになっていなかった場合。
設定画面の映像を構成をクリック。
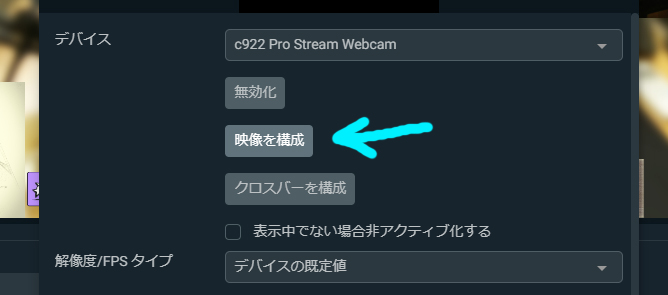
別ウィンドウでプロパティが開きます。
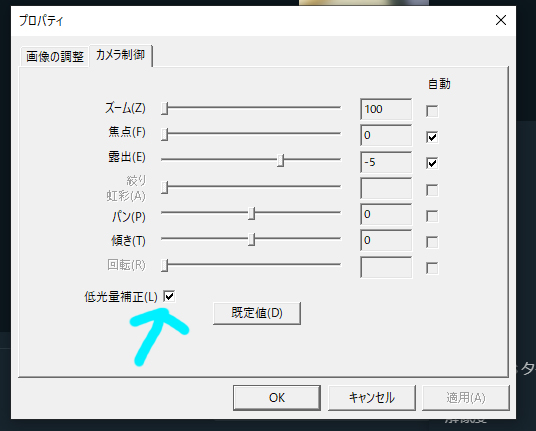
カメラ制御の中の低光量補正(L)のチェックを外してください。
それで自分は解決出来ました♪
外すことによって画像が暗くなるかもしれませんがプロパティの画像の調整で明るさなどをいじれるのでそれでカバーしてみてください。
logicool c922nで手元動画☆設定方法やc920nとの違いも紹介♪まとめ
今回はlogicool c922nの紹介でした!
使い方やセット方法も簡単でとても綺麗に撮影できる商品です。
もしよろしければ参考までに配信に来てくれると嬉しいなと思います♪

ぜひお気軽にコメント、フォローよろしくお願いします!
今回はこんな感じ!
んじゃね、バイバイ!
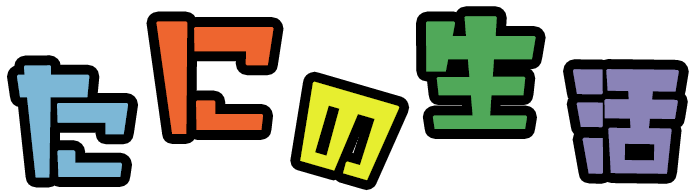























コメント