はいどうも、たにです。
ゲームが好きで録画して編集してyoutubeなどに投稿しているうさぎです。
そんな私ですが、配信もしたいなと思っています。
思っていますがそこまでやるとパソコンが悲鳴を上げます。
まぁ低設定にすればできなくもないと思うのですが今までやってきませんでした。
でもいつかはやりたいなと思っていたのです。
そんな中、奥さんの弟に使わなくなったパソコンを頂きました。
7、8年前くらいに使っていたパソコンですが配信だけなら十分すぎるスペックです。
今回はパソコンを2台使ってゲームの配信と録画をする設定を説明していきたいと思います。
結論として
2PCの環境はゲーム配信者には最高よ
です。
ではでは早速。
キャプチャーボードを使った2PC配信緒設定はこちら↓
2PCでOBSを使ってゲーム配信&録画☆NDIプラグインで簡単設定♪キャプチャーボード無しでも出来る!
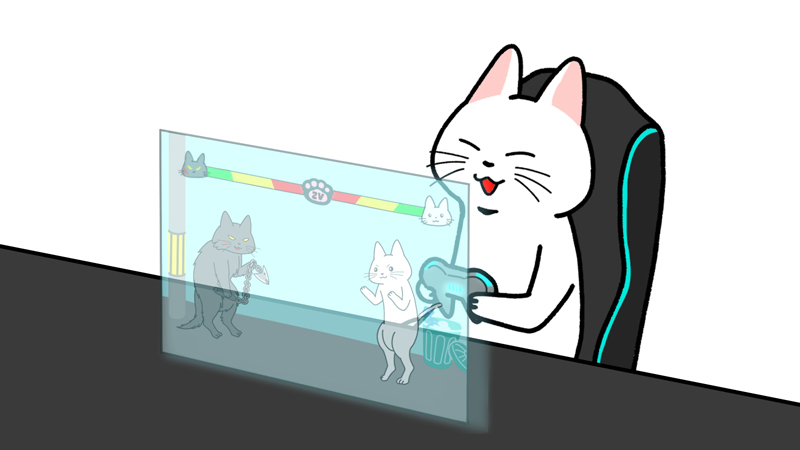
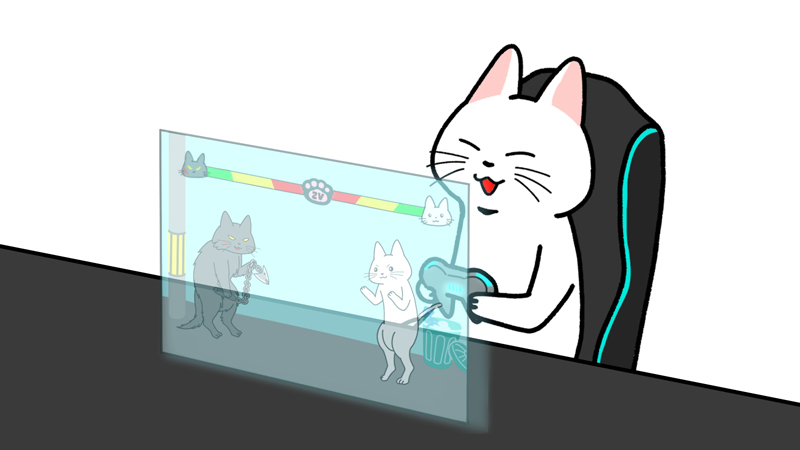
2台のPCのスペック☆
まずはメインPCのスペック(ゲームを起動して遊ぶ側)
- CPU・core i7 8750H
- メモリ・32GB
- SSD・256GB
- HDD・2TB
- GPU・GTX1050Ti
続きまして配信用PCのスペック
- CPU・core i5 2500K
- メモリ・16GB
- SSD・500GB
- GPU・GTX750Ti
OBS StudioとNDIプラグインを導入しよう☆
今回ゲームを配信&録画するソフトはOBS Studioです。
2台とも必要になるのでインストールします。
ダウンロードはこちら。
続いてNDIプラグインを入れます。
このプラグインはメインの方のOBSに映ったものをサブ(2台目)のOBSに送るようなものだろうとおもっています。
これもどちらとも必要なので2台とも入れてください。
ダウンロードはこちら。
2PC配信、メインPCのOBS Studioを設定していこう☆
まずはメイン(ゲームをやる方)のOBS Studioを開きます。
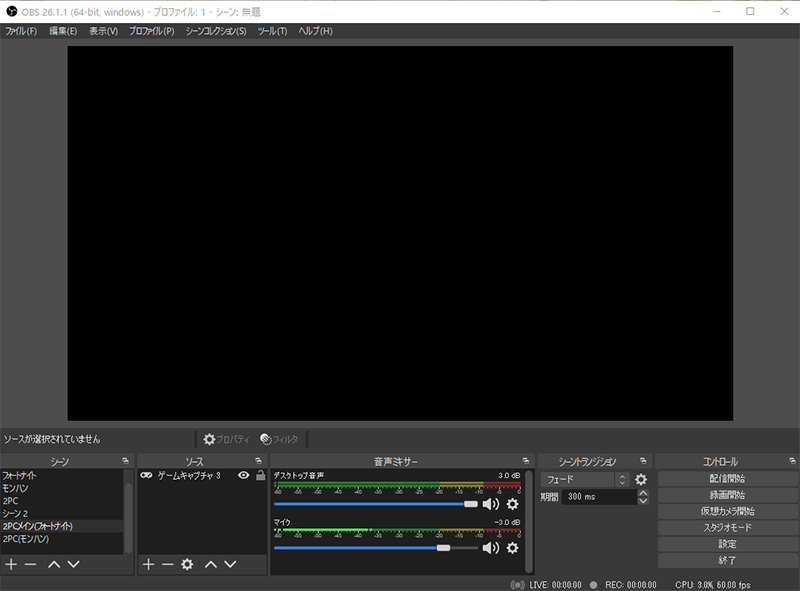
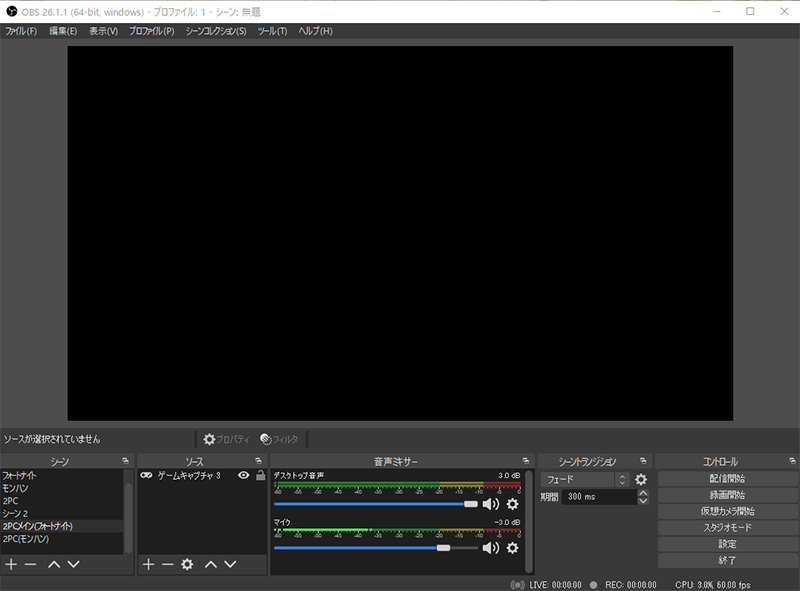
ゲームを映し出すように設定します。
映し出せたらNDIプラグインで送る設定をしていきます。
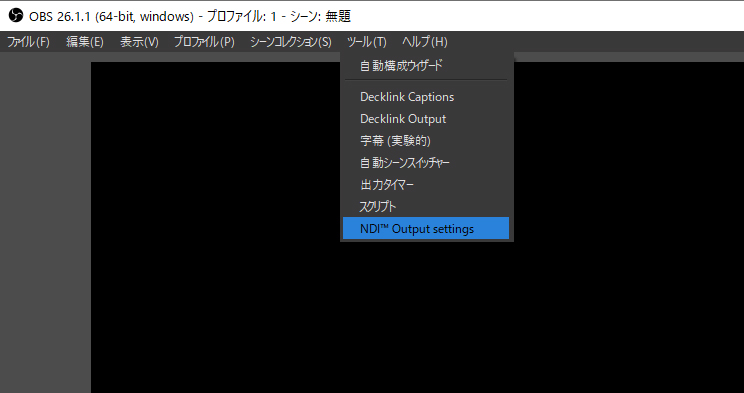
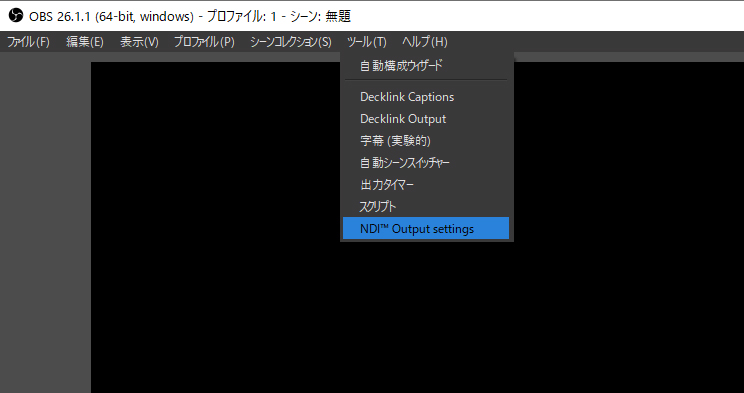
NDIプラグインをインストールすると左上のメニューのツールの中に項目が入っています。
これを選びます。
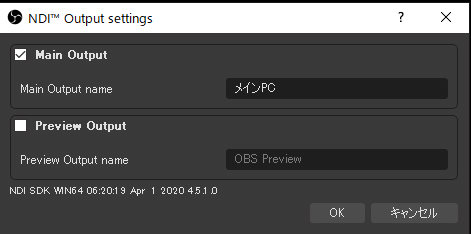
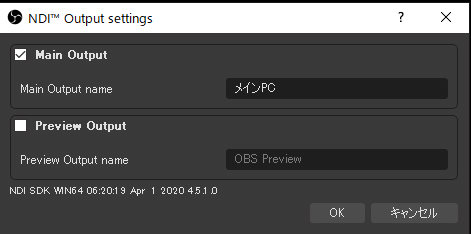
ウィンドウ上に画面が出てきます。
Main Outputにチェックを入れ、Main Output nameに任意の名前を入れます。(今回はメインPC)
ここまででメインの設定は終了です。
2PC配信、配信用PCのOBS Studioの設定をしていこう☆
配信用PCのOBS Studioを開きます。
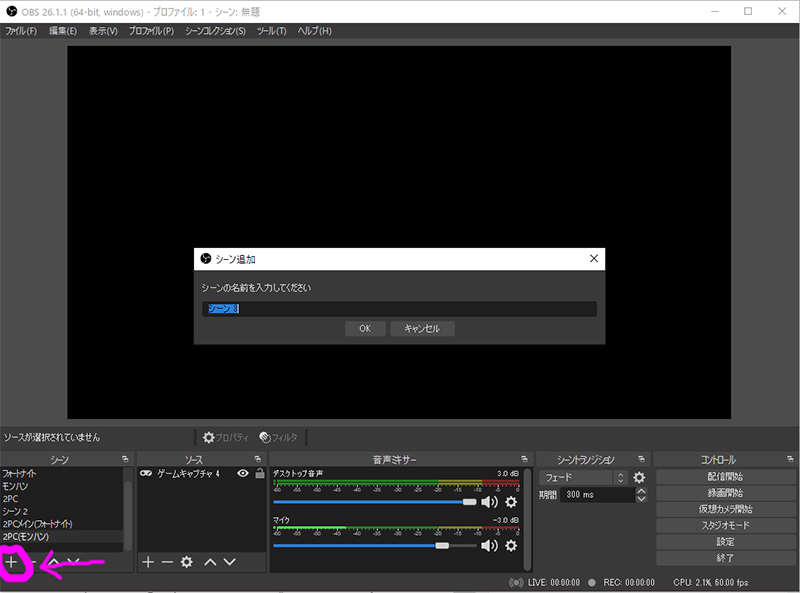
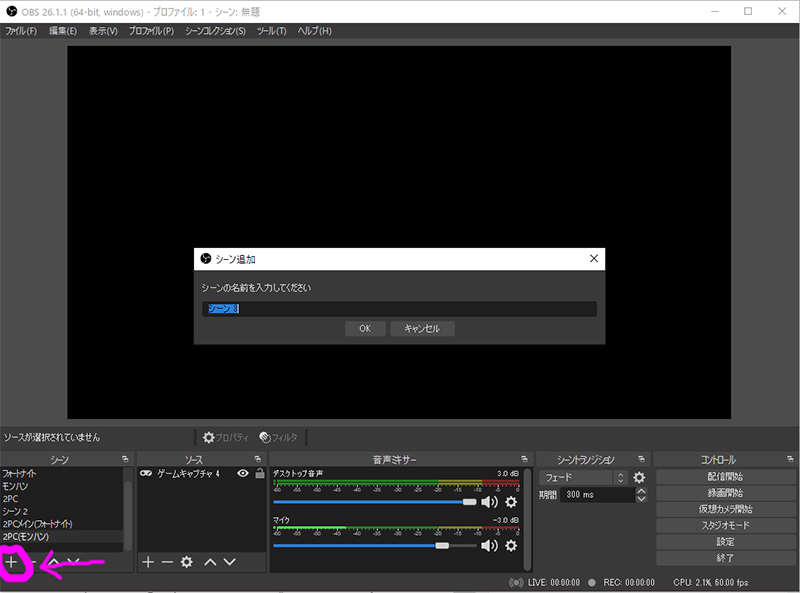
シーンの左下の+を押すとシーン追加の画面が開くので任意の名前を入力してOKをクリックします。
シーンを分けておくとそれぞれに設定できるので便利です。
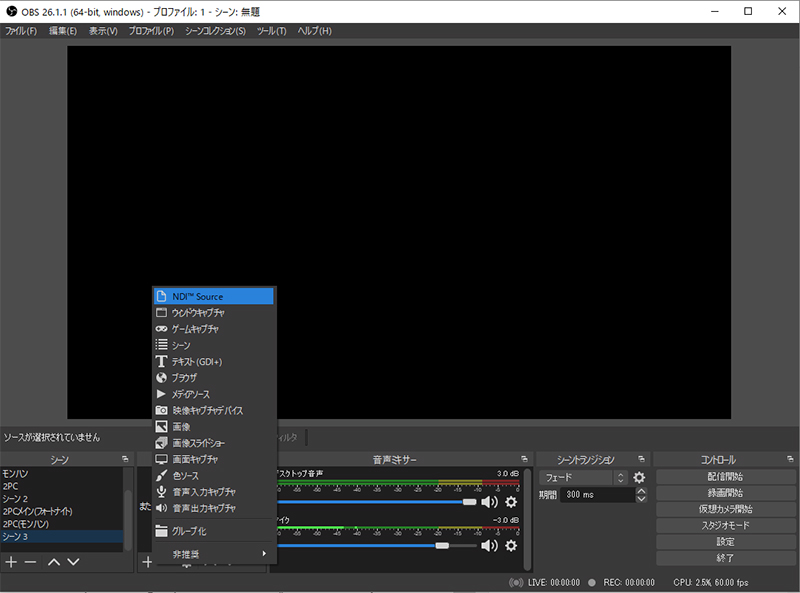
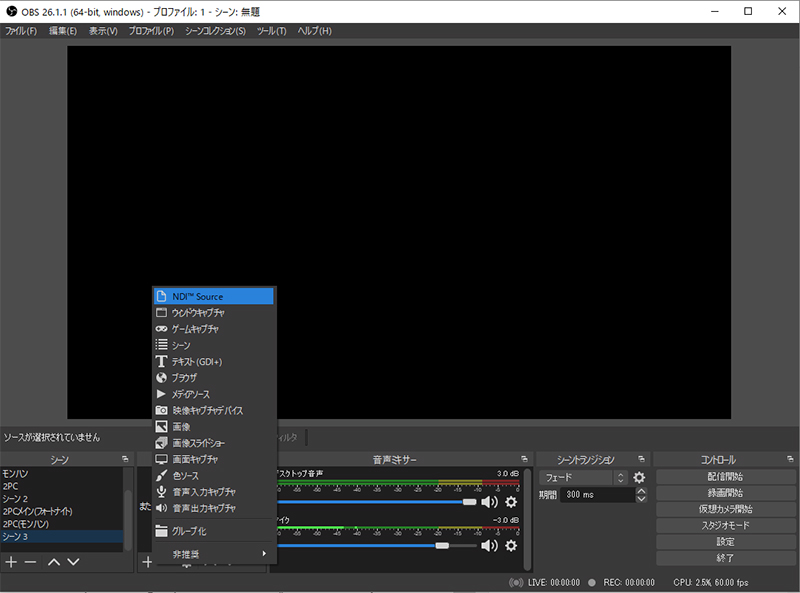
次にソースの設定です。
今度はソースの項目の左下の+を押します。
すると画像のような選択項目が出てくるのでNDI Sourceを選びます。
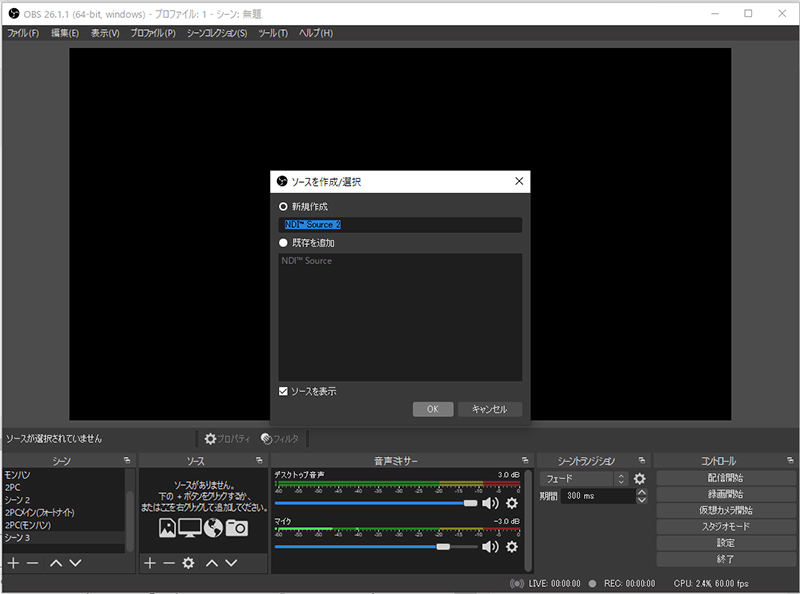
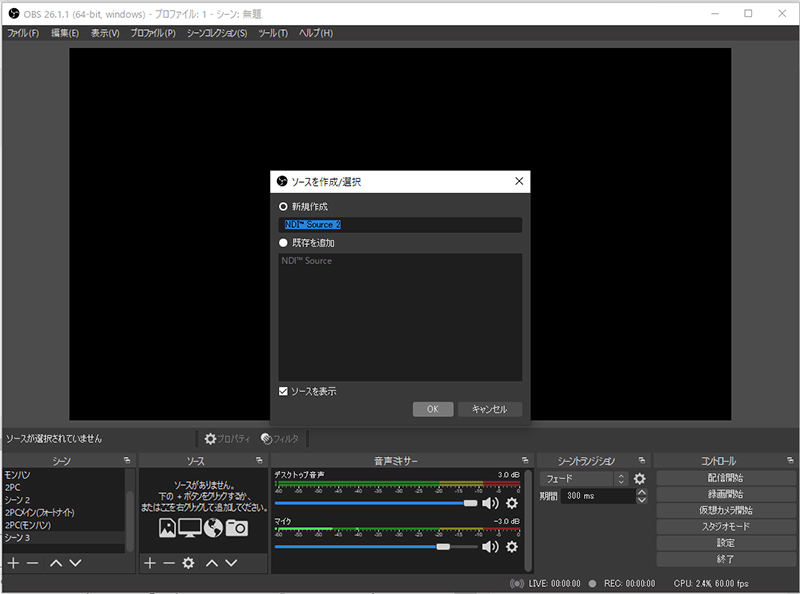
ソースを作成/選択画面が出てくるのでそのままOKをクリックします。
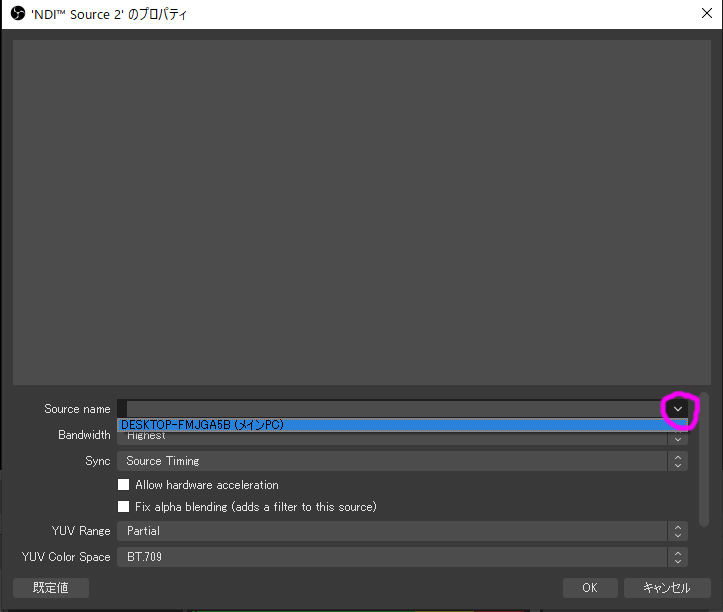
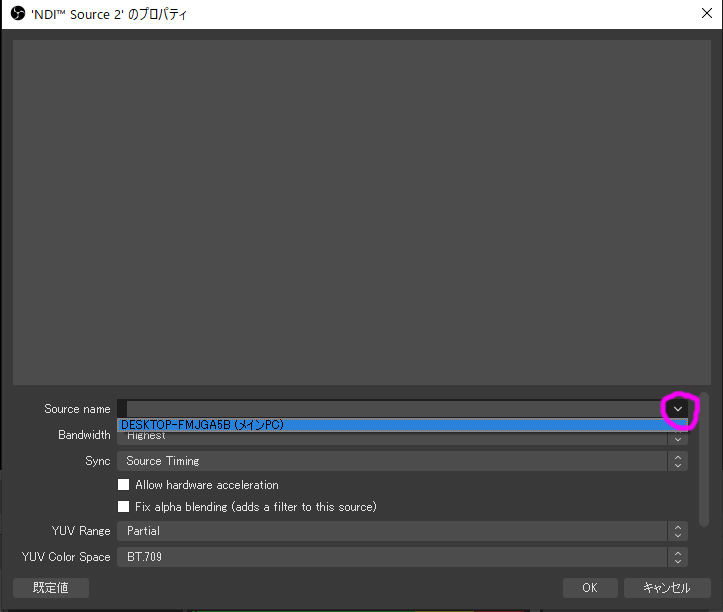
プロパティ画面が開きます。
一番上のSource nameの矢印を押すと選択項目が出てきます。
メインPCのMain Output nameで設定した名前の項目が出てくるので選びます。
あとはOKをクリックします。


するとこんな感じに仕上がります。
あとは配信用PCで録画するなり配信するなりしてそちらだけで専念してもらう感じで。
メインの方でゲームだけをバシッとやってもらうということが可能になります。
2PCの録画&配信設定☆これでパソコンの負荷を分散してゲームのクオリティを上げていこう♪
今回は2PCで録画&配信を出来るようにする設定の説明をしました。
この方法をしてみて思ったことは
- ゲーム・録画・配信をそれぞれに分散できるのでパソコンにかかる負荷も分けられる
- メインのパソコンはゲームに専念できるのでクオリティやFPSの設定を上げられる
- 配信や録画だけならそこまでスペックを要さないのでサブPCは安いもので十分(自分も貰い物)なので低予算で実現できる
- 設定自体もそこまで難しいものではないのですぐに導入できる
- もっと早くこの方法を知っていればよかった
です。
皆さんも興味があればぜひ試してみてくださいな。
ということで定期的にゲーム配信してみようと思うのでよろしければフォローしてね♪


今回はこんな感じ!
んじゃね、バイバイ!
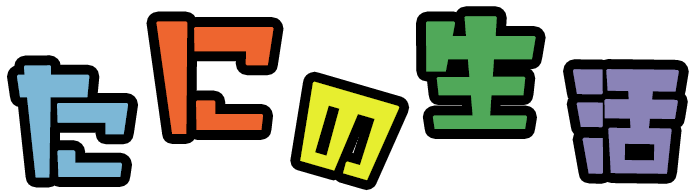























コメント